Koska minulta pyydettiin ohjeistusta meikkikuvien muokkaamiseen, kokosin tällaisen Photoshopin pikakurssin. :) Näytän jutut, joita yleensä teen kuvilleni niiden ottamisen jälkeen saadakseni värit intensiivisemmiksi ja vastaamaan paremmin todellisuutta. Etenkin talvisin kuvien pieni retusointi on paikallaan, jos ei omista kotistudiota tai edes järjestelmäkameraa. Omat kuvani napsin Canonin Digital Ixus 90 IS -pokkarilla ilman mitään erillisiä salamoita tai muita vermeitä. En pidä itseäni kovin kaksisena kuvaajana enkä ole oikein jaksanut perehtyä kamerani ominaisuuksiin, joten sitäkin suuremmalla syyllä haluan panostaa kuvien jälkikäsittelyyn. Olen kuitenkin pitäytynyt vain kuvien väri- ja valoisuusominaisuuksien muokkaamisessa, en lisäile silmäripsiä saati valkaise silmämunia lehtikuvien tapaan. Jos jatkossa muokkaan kuvia muuten kuin tässä esitellyillä tavoilla, kerron siitä aina erikseen.
Esimerkkikuvaksi valitsin viime lauantaina vessan peilin edessä otetun kuvan, jonka meikissä käytin edellisessä postauksessa esiteltyä Milanin Berry Glimmeriä. Mielestäni meikistä tuli tosi nätti, mutta se vesittyy käsittelemättömässä kuvassa täysin. Lähtötilanne näyttää siis tältä: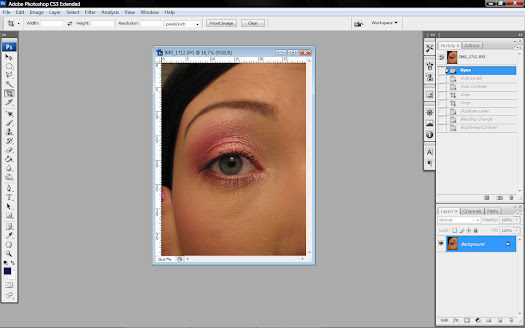 Käytän kuvankäsittelyyn pelkästään Photoshopia, sillä muita ohjelmia en hallitse. Näissä ohjekuvissa näytön vasemassa laidassa ovat ohjelman perustyökalut ja oikeassa laidassa näkyvimpinä history - ja layer -valikot, jotka nimiensä mukaisesti auttavat hallitsemaan käytettyjä komentoja ja eri kuvatasoja. Yläreunan alasvetovalikoista löytyy lisää työkaluja ja säätöjä. Jonkun toisen koneella ohjelma voi näyttää erilaiselta, sillä sen ulkoasua on helppo mukauttaa omiin työskentelytapoihin sopivaksi. History -valikon tapahtumista ei tässä kannata välittää, sillä muokkasin kuvan jo kertaalleen ennen näitä ohjeita, ja kaikki entiset liikkeeni ovat tallentuneet sinne. Samoin kuvan alareunaan ilmestyy tässä uusia pienennettyjä screenshotteja sitä mukaa kuin niitä napsin. :)
Käytän kuvankäsittelyyn pelkästään Photoshopia, sillä muita ohjelmia en hallitse. Näissä ohjekuvissa näytön vasemassa laidassa ovat ohjelman perustyökalut ja oikeassa laidassa näkyvimpinä history - ja layer -valikot, jotka nimiensä mukaisesti auttavat hallitsemaan käytettyjä komentoja ja eri kuvatasoja. Yläreunan alasvetovalikoista löytyy lisää työkaluja ja säätöjä. Jonkun toisen koneella ohjelma voi näyttää erilaiselta, sillä sen ulkoasua on helppo mukauttaa omiin työskentelytapoihin sopivaksi. History -valikon tapahtumista ei tässä kannata välittää, sillä muokkasin kuvan jo kertaalleen ennen näitä ohjeita, ja kaikki entiset liikkeeni ovat tallentuneet sinne. Samoin kuvan alareunaan ilmestyy tässä uusia pienennettyjä screenshotteja sitä mukaa kuin niitä napsin. :)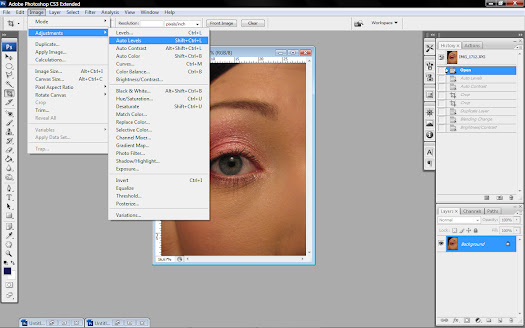 Minkä tahansa kuvan kanssa aloitan yleensä aina "pikakorjauksella", jonka teen valitsemalla image-alasvetovalikosta kohdan adjustments ja sieltä vuorotellen auto levels ja auto contrast. Auto coloria käytän harvoin, sillä se saa kuvat usein kummallisen sinisiksi.
Minkä tahansa kuvan kanssa aloitan yleensä aina "pikakorjauksella", jonka teen valitsemalla image-alasvetovalikosta kohdan adjustments ja sieltä vuorotellen auto levels ja auto contrast. Auto coloria käytän harvoin, sillä se saa kuvat usein kummallisen sinisiksi.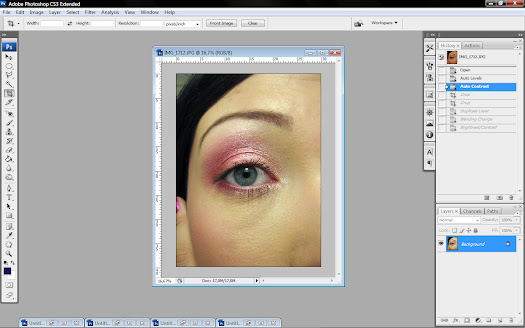 Auto levelsin ja auto contrastin jälkeen kuva näyttää jo paljon pirteämmältä. Suurensin myös kuvan ikkunaa tarttumalla sitä nurkasta ja vetämällä suuremmaksi. Tämä helpottaa seuraavia vaiheita.
Auto levelsin ja auto contrastin jälkeen kuva näyttää jo paljon pirteämmältä. Suurensin myös kuvan ikkunaa tarttumalla sitä nurkasta ja vetämällä suuremmaksi. Tämä helpottaa seuraavia vaiheita.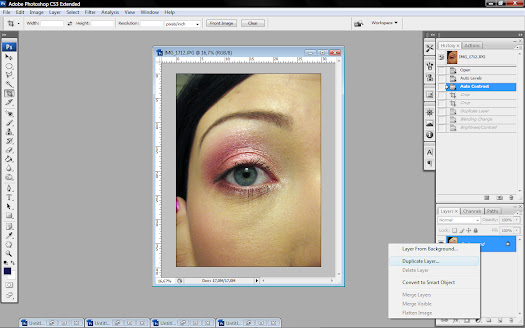 Layer -valikosta valitaan käytössä oleva (ainoa) taso, jonka päällä painetaan hiiren oikeanpuoleista nappia. Ilmestyneestä valikosta valitaan "duplicate layer", jolloin saadaan kopio valitusta tasosta. Tämä siksi, että kuvassa valmiina olevaa background -tasoa ei juuri voi tämän enempää muokata.
Layer -valikosta valitaan käytössä oleva (ainoa) taso, jonka päällä painetaan hiiren oikeanpuoleista nappia. Ilmestyneestä valikosta valitaan "duplicate layer", jolloin saadaan kopio valitusta tasosta. Tämä siksi, että kuvassa valmiina olevaa background -tasoa ei juuri voi tämän enempää muokata.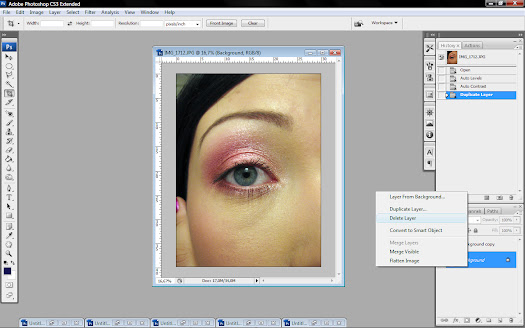 Background -taso poistetaan painamalla sen päällä uudestaan hiiren oikeaa nappia ja valitsemalla "delete layer". Jäljelle jää äsken luotu Background copy -taso.
Background -taso poistetaan painamalla sen päällä uudestaan hiiren oikeaa nappia ja valitsemalla "delete layer". Jäljelle jää äsken luotu Background copy -taso.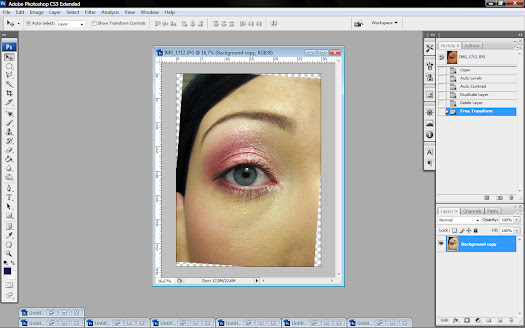 Jos haluan kääntää kuvaa, teen sen tässä vaiheessa. Valitsen vasemman laidan työkaluista ylimmäisen move toolin, jonka jälkeen klikkaan kuvani päällä hiiren oikeanpuoleista nappia ja valitsen "free transform" (tästä en jostain syystä saanut tallennettua screenshottia). Valinnan jälkeen kuvan reunoille ilmestyy neliöitä, joista sitä voi venytellä ja vanutella. Kuvaa kääntääkseen täytyy mennä nurkassa olevan neliön ulkopuolelle, jolloin kursori muuttuu kaarevaksi kaksipäiseksi nuoleksi, ja kuvaa voi käännellä.
Jos haluan kääntää kuvaa, teen sen tässä vaiheessa. Valitsen vasemman laidan työkaluista ylimmäisen move toolin, jonka jälkeen klikkaan kuvani päällä hiiren oikeanpuoleista nappia ja valitsen "free transform" (tästä en jostain syystä saanut tallennettua screenshottia). Valinnan jälkeen kuvan reunoille ilmestyy neliöitä, joista sitä voi venytellä ja vanutella. Kuvaa kääntääkseen täytyy mennä nurkassa olevan neliön ulkopuolelle, jolloin kursori muuttuu kaarevaksi kaksipäiseksi nuoleksi, ja kuvaa voi käännellä.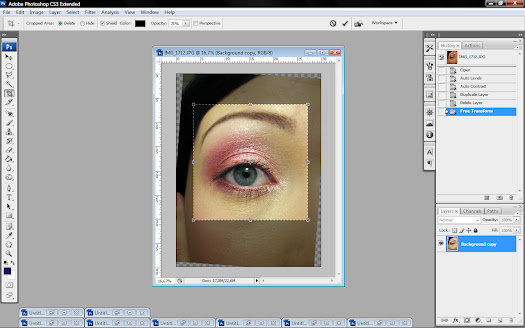 Tämän jälkeen rajaan kuvan haluamani kokoiseksi crop -työkalulla, joka on vasemman työkaluvalikon viides ylhäältä katsottuna. Kuvasta pois jäävät osat tulevat tummemmiksi, ja rajausta voi muutella vetämällä sen reunoissa olevista neliöstä (kuten free transformissa.)
Tämän jälkeen rajaan kuvan haluamani kokoiseksi crop -työkalulla, joka on vasemman työkaluvalikon viides ylhäältä katsottuna. Kuvasta pois jäävät osat tulevat tummemmiksi, ja rajausta voi muutella vetämällä sen reunoissa olevista neliöstä (kuten free transformissa.)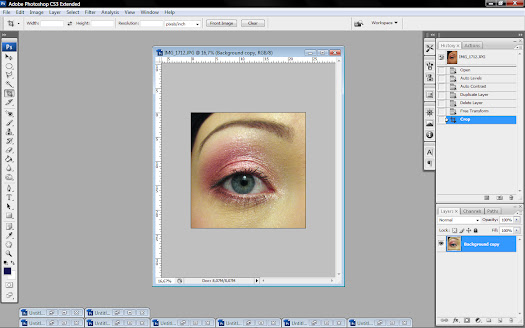 Kun rajaus on mieleinen, ylimääräinen kuva-ala häviää enterin painalluksella. Nyt kuva on viimeistä silausta vaille valmis, ja hauskin osuus alkaa.
Kun rajaus on mieleinen, ylimääräinen kuva-ala häviää enterin painalluksella. Nyt kuva on viimeistä silausta vaille valmis, ja hauskin osuus alkaa.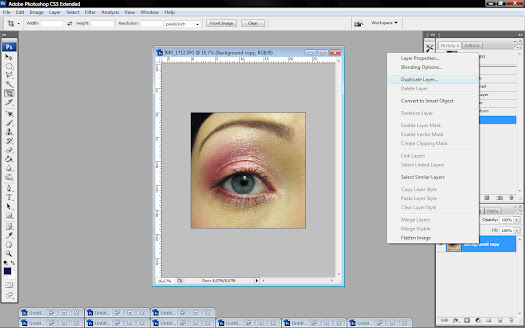 Valitaan taas käytössä oleva taso, ja tehdään sama "duplicate layer" kuin edellä.
Valitaan taas käytössä oleva taso, ja tehdään sama "duplicate layer" kuin edellä. Nyt valitaan uusi, Background copy 2 -taso. Seuraavaksi mennään layers -lehden alasvetovalikkoon (jossa pitäisi lukea "normal") ja valitaan "multiply".
Nyt valitaan uusi, Background copy 2 -taso. Seuraavaksi mennään layers -lehden alasvetovalikkoon (jossa pitäisi lukea "normal") ja valitaan "multiply".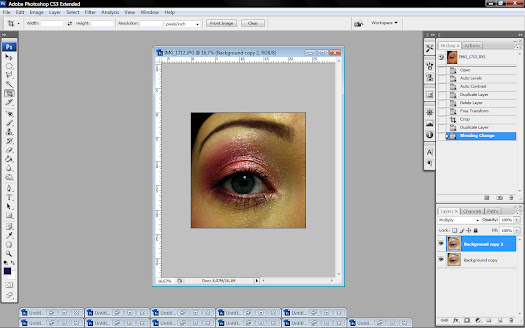 Kuva tummenee ja värit voimistuvat.
Kuva tummenee ja värit voimistuvat. Background copy 2 -taso pidetään edelleen valittuna ja mennään image -alasvetovalikkoon. Valitaan "adjustments" ja "brightness/contrast".
Background copy 2 -taso pidetään edelleen valittuna ja mennään image -alasvetovalikkoon. Valitaan "adjustments" ja "brightness/contrast".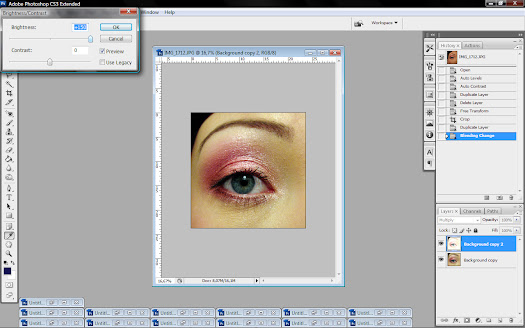 Brightness säädetään täysille (+150). Nyt kuva on julkaisukuosissa ja värit ovat lähtötilannetta huomattavasti selkeämmät ja intensiivisemmät.
Brightness säädetään täysille (+150). Nyt kuva on julkaisukuosissa ja värit ovat lähtötilannetta huomattavasti selkeämmät ja intensiivisemmät.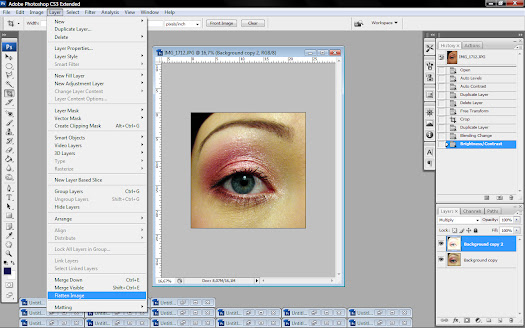 Ennen tallennusta valitaan vielä layer -alasvetovalikosta "flatten image", jolloin eri tasot sulautuvat yhteen ja kuvasta poistetaan kaikki turha informaatio, joka kasvattaa kuvakokoa.
Ennen tallennusta valitaan vielä layer -alasvetovalikosta "flatten image", jolloin eri tasot sulautuvat yhteen ja kuvasta poistetaan kaikki turha informaatio, joka kasvattaa kuvakokoa.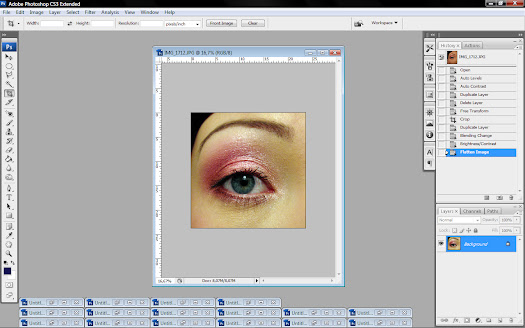 Ja lopputulos näyttää tältä. Vaikka tällainen kuvallinen ohje saattaa vaikuttaa pitkältä ja monimutkaiselta, kaikki säädöt ovat käytännössä nopeita tehdä eikä yhden kuvan kanssa kulu aikaa kuin ehkä minuutin verran.
Ja lopputulos näyttää tältä. Vaikka tällainen kuvallinen ohje saattaa vaikuttaa pitkältä ja monimutkaiselta, kaikki säädöt ovat käytännössä nopeita tehdä eikä yhden kuvan kanssa kulu aikaa kuin ehkä minuutin verran.
P.S. Yritin selittää tämän sellaista ihmistä silmällä pitäen, jolle Photoshop ei ole kovin tuttu juttu. Jos siis jo hallitset nämä asiat, tämä saattoi olla turhauttavaa. Pahoittelen.
Edit 27.12.2011: Nykyään muokkaan kuvia hieman eri tavalla, yritän saada joskus tehtyä uuden ohjeistuksen.
Esimerkkikuvaksi valitsin viime lauantaina vessan peilin edessä otetun kuvan, jonka meikissä käytin edellisessä postauksessa esiteltyä Milanin Berry Glimmeriä. Mielestäni meikistä tuli tosi nätti, mutta se vesittyy käsittelemättömässä kuvassa täysin. Lähtötilanne näyttää siis tältä:
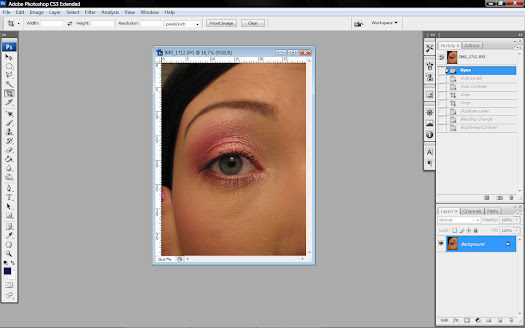 Käytän kuvankäsittelyyn pelkästään Photoshopia, sillä muita ohjelmia en hallitse. Näissä ohjekuvissa näytön vasemassa laidassa ovat ohjelman perustyökalut ja oikeassa laidassa näkyvimpinä history - ja layer -valikot, jotka nimiensä mukaisesti auttavat hallitsemaan käytettyjä komentoja ja eri kuvatasoja. Yläreunan alasvetovalikoista löytyy lisää työkaluja ja säätöjä. Jonkun toisen koneella ohjelma voi näyttää erilaiselta, sillä sen ulkoasua on helppo mukauttaa omiin työskentelytapoihin sopivaksi. History -valikon tapahtumista ei tässä kannata välittää, sillä muokkasin kuvan jo kertaalleen ennen näitä ohjeita, ja kaikki entiset liikkeeni ovat tallentuneet sinne. Samoin kuvan alareunaan ilmestyy tässä uusia pienennettyjä screenshotteja sitä mukaa kuin niitä napsin. :)
Käytän kuvankäsittelyyn pelkästään Photoshopia, sillä muita ohjelmia en hallitse. Näissä ohjekuvissa näytön vasemassa laidassa ovat ohjelman perustyökalut ja oikeassa laidassa näkyvimpinä history - ja layer -valikot, jotka nimiensä mukaisesti auttavat hallitsemaan käytettyjä komentoja ja eri kuvatasoja. Yläreunan alasvetovalikoista löytyy lisää työkaluja ja säätöjä. Jonkun toisen koneella ohjelma voi näyttää erilaiselta, sillä sen ulkoasua on helppo mukauttaa omiin työskentelytapoihin sopivaksi. History -valikon tapahtumista ei tässä kannata välittää, sillä muokkasin kuvan jo kertaalleen ennen näitä ohjeita, ja kaikki entiset liikkeeni ovat tallentuneet sinne. Samoin kuvan alareunaan ilmestyy tässä uusia pienennettyjä screenshotteja sitä mukaa kuin niitä napsin. :)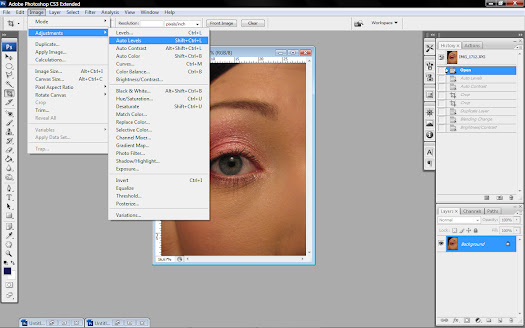 Minkä tahansa kuvan kanssa aloitan yleensä aina "pikakorjauksella", jonka teen valitsemalla image-alasvetovalikosta kohdan adjustments ja sieltä vuorotellen auto levels ja auto contrast. Auto coloria käytän harvoin, sillä se saa kuvat usein kummallisen sinisiksi.
Minkä tahansa kuvan kanssa aloitan yleensä aina "pikakorjauksella", jonka teen valitsemalla image-alasvetovalikosta kohdan adjustments ja sieltä vuorotellen auto levels ja auto contrast. Auto coloria käytän harvoin, sillä se saa kuvat usein kummallisen sinisiksi.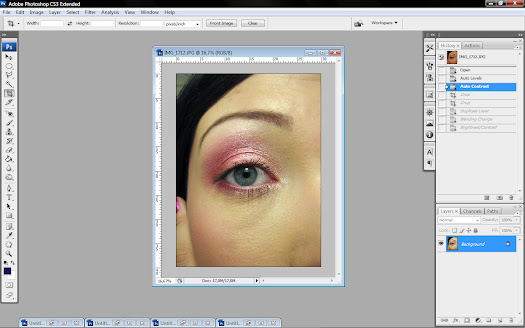 Auto levelsin ja auto contrastin jälkeen kuva näyttää jo paljon pirteämmältä. Suurensin myös kuvan ikkunaa tarttumalla sitä nurkasta ja vetämällä suuremmaksi. Tämä helpottaa seuraavia vaiheita.
Auto levelsin ja auto contrastin jälkeen kuva näyttää jo paljon pirteämmältä. Suurensin myös kuvan ikkunaa tarttumalla sitä nurkasta ja vetämällä suuremmaksi. Tämä helpottaa seuraavia vaiheita.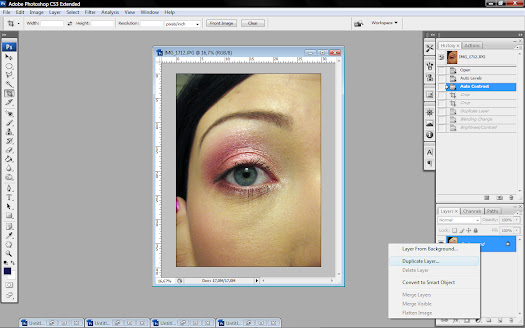 Layer -valikosta valitaan käytössä oleva (ainoa) taso, jonka päällä painetaan hiiren oikeanpuoleista nappia. Ilmestyneestä valikosta valitaan "duplicate layer", jolloin saadaan kopio valitusta tasosta. Tämä siksi, että kuvassa valmiina olevaa background -tasoa ei juuri voi tämän enempää muokata.
Layer -valikosta valitaan käytössä oleva (ainoa) taso, jonka päällä painetaan hiiren oikeanpuoleista nappia. Ilmestyneestä valikosta valitaan "duplicate layer", jolloin saadaan kopio valitusta tasosta. Tämä siksi, että kuvassa valmiina olevaa background -tasoa ei juuri voi tämän enempää muokata.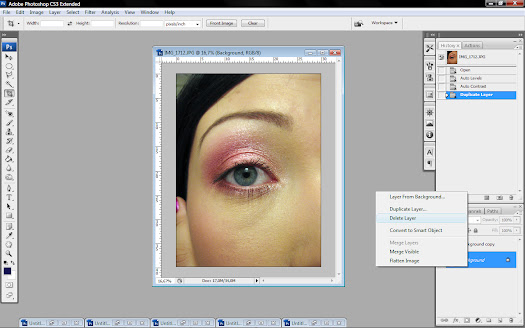 Background -taso poistetaan painamalla sen päällä uudestaan hiiren oikeaa nappia ja valitsemalla "delete layer". Jäljelle jää äsken luotu Background copy -taso.
Background -taso poistetaan painamalla sen päällä uudestaan hiiren oikeaa nappia ja valitsemalla "delete layer". Jäljelle jää äsken luotu Background copy -taso.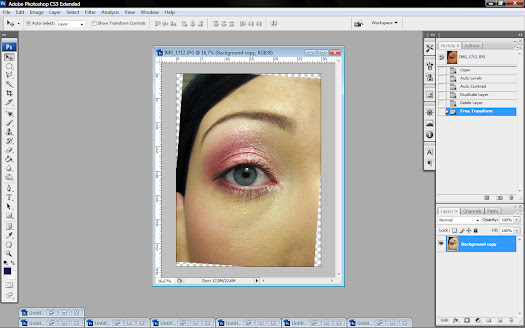 Jos haluan kääntää kuvaa, teen sen tässä vaiheessa. Valitsen vasemman laidan työkaluista ylimmäisen move toolin, jonka jälkeen klikkaan kuvani päällä hiiren oikeanpuoleista nappia ja valitsen "free transform" (tästä en jostain syystä saanut tallennettua screenshottia). Valinnan jälkeen kuvan reunoille ilmestyy neliöitä, joista sitä voi venytellä ja vanutella. Kuvaa kääntääkseen täytyy mennä nurkassa olevan neliön ulkopuolelle, jolloin kursori muuttuu kaarevaksi kaksipäiseksi nuoleksi, ja kuvaa voi käännellä.
Jos haluan kääntää kuvaa, teen sen tässä vaiheessa. Valitsen vasemman laidan työkaluista ylimmäisen move toolin, jonka jälkeen klikkaan kuvani päällä hiiren oikeanpuoleista nappia ja valitsen "free transform" (tästä en jostain syystä saanut tallennettua screenshottia). Valinnan jälkeen kuvan reunoille ilmestyy neliöitä, joista sitä voi venytellä ja vanutella. Kuvaa kääntääkseen täytyy mennä nurkassa olevan neliön ulkopuolelle, jolloin kursori muuttuu kaarevaksi kaksipäiseksi nuoleksi, ja kuvaa voi käännellä.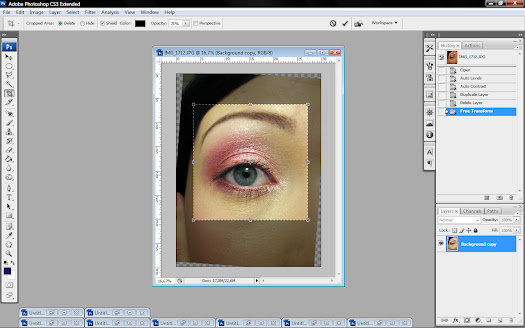 Tämän jälkeen rajaan kuvan haluamani kokoiseksi crop -työkalulla, joka on vasemman työkaluvalikon viides ylhäältä katsottuna. Kuvasta pois jäävät osat tulevat tummemmiksi, ja rajausta voi muutella vetämällä sen reunoissa olevista neliöstä (kuten free transformissa.)
Tämän jälkeen rajaan kuvan haluamani kokoiseksi crop -työkalulla, joka on vasemman työkaluvalikon viides ylhäältä katsottuna. Kuvasta pois jäävät osat tulevat tummemmiksi, ja rajausta voi muutella vetämällä sen reunoissa olevista neliöstä (kuten free transformissa.)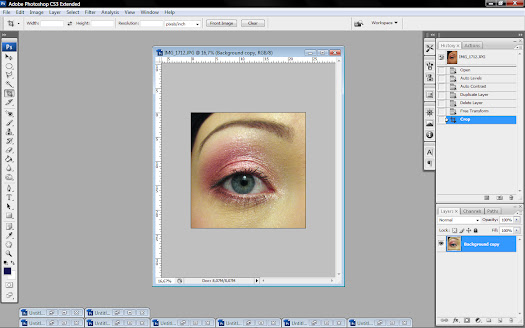 Kun rajaus on mieleinen, ylimääräinen kuva-ala häviää enterin painalluksella. Nyt kuva on viimeistä silausta vaille valmis, ja hauskin osuus alkaa.
Kun rajaus on mieleinen, ylimääräinen kuva-ala häviää enterin painalluksella. Nyt kuva on viimeistä silausta vaille valmis, ja hauskin osuus alkaa.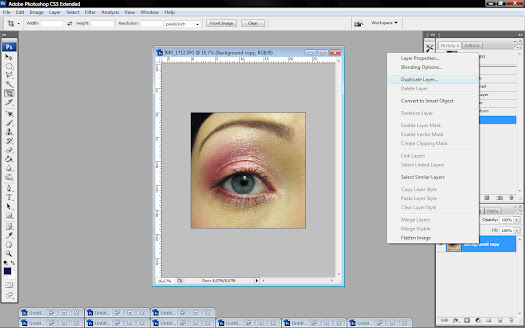 Valitaan taas käytössä oleva taso, ja tehdään sama "duplicate layer" kuin edellä.
Valitaan taas käytössä oleva taso, ja tehdään sama "duplicate layer" kuin edellä. Nyt valitaan uusi, Background copy 2 -taso. Seuraavaksi mennään layers -lehden alasvetovalikkoon (jossa pitäisi lukea "normal") ja valitaan "multiply".
Nyt valitaan uusi, Background copy 2 -taso. Seuraavaksi mennään layers -lehden alasvetovalikkoon (jossa pitäisi lukea "normal") ja valitaan "multiply".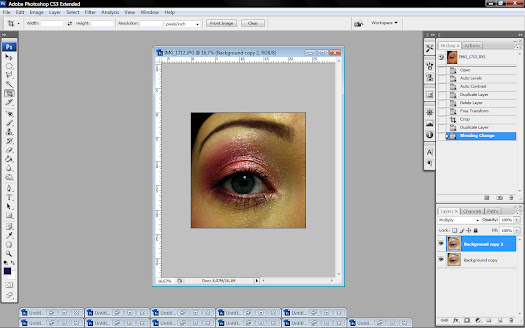 Kuva tummenee ja värit voimistuvat.
Kuva tummenee ja värit voimistuvat. Background copy 2 -taso pidetään edelleen valittuna ja mennään image -alasvetovalikkoon. Valitaan "adjustments" ja "brightness/contrast".
Background copy 2 -taso pidetään edelleen valittuna ja mennään image -alasvetovalikkoon. Valitaan "adjustments" ja "brightness/contrast".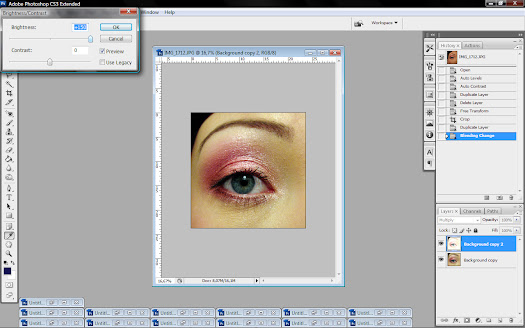 Brightness säädetään täysille (+150). Nyt kuva on julkaisukuosissa ja värit ovat lähtötilannetta huomattavasti selkeämmät ja intensiivisemmät.
Brightness säädetään täysille (+150). Nyt kuva on julkaisukuosissa ja värit ovat lähtötilannetta huomattavasti selkeämmät ja intensiivisemmät.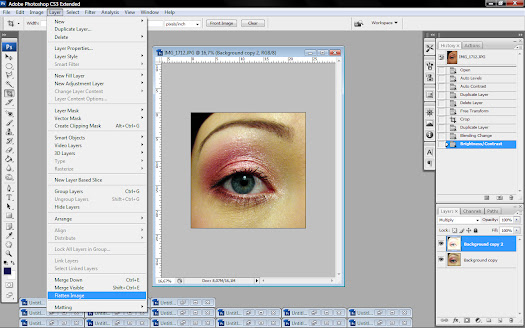 Ennen tallennusta valitaan vielä layer -alasvetovalikosta "flatten image", jolloin eri tasot sulautuvat yhteen ja kuvasta poistetaan kaikki turha informaatio, joka kasvattaa kuvakokoa.
Ennen tallennusta valitaan vielä layer -alasvetovalikosta "flatten image", jolloin eri tasot sulautuvat yhteen ja kuvasta poistetaan kaikki turha informaatio, joka kasvattaa kuvakokoa.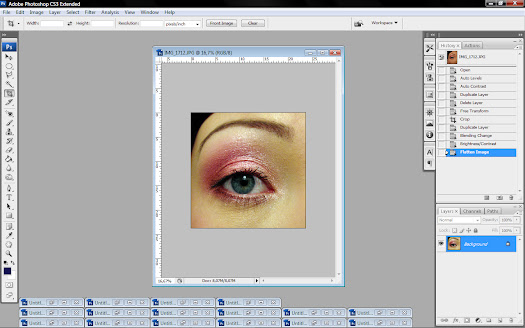 Ja lopputulos näyttää tältä. Vaikka tällainen kuvallinen ohje saattaa vaikuttaa pitkältä ja monimutkaiselta, kaikki säädöt ovat käytännössä nopeita tehdä eikä yhden kuvan kanssa kulu aikaa kuin ehkä minuutin verran.
Ja lopputulos näyttää tältä. Vaikka tällainen kuvallinen ohje saattaa vaikuttaa pitkältä ja monimutkaiselta, kaikki säädöt ovat käytännössä nopeita tehdä eikä yhden kuvan kanssa kulu aikaa kuin ehkä minuutin verran.P.S. Yritin selittää tämän sellaista ihmistä silmällä pitäen, jolle Photoshop ei ole kovin tuttu juttu. Jos siis jo hallitset nämä asiat, tämä saattoi olla turhauttavaa. Pahoittelen.
Edit 27.12.2011: Nykyään muokkaan kuvia hieman eri tavalla, yritän saada joskus tehtyä uuden ohjeistuksen.

Hmm, kuvittelin hallitsevani Photoshopin hyvin, mutta multiply on kyllä ihan uusi juttu. Myönnän kyllä etten ollut kovin paljon hereillä vuosien takaisella Photari-kurssilla :P Toisaalta ehkä toi multiply toimii nimenomaan meikkikuvissa hyvin, maisemakuvissa sillä ei ole juuri merkitystä. Mutta opinhan mä vasta viime keväänä taikasauvan käytönkin, hyvä minä..
VastaaPoistaTosta Auto Levelsistä sen verran, että sen käytössä kannattaa olla varovainen. Riippuen lähtötilanteesta, se monesti tekee kuvista epäluonnollisia ja polttaa puhki asioita. Ite yleensä koitan ensin auto-säädöt ja jos kuva näyttää huonolta, palaan lähtötilanteeseen ja teen brightnessit/contrastit/color adjustmentit itse :)
p.s. Hassua, miten sulla on perustyökalut vasemmassa laidassa yhdessä rivissä, mä en osaa olla jos ne ei oo kahdessa :D Siis kahdessa jonossa, tai miten sen nyt sanoisi. Oikeassa reunassa mulla on Layerien ja Historyn lisäksi aina Navigator, en osaa elää ilman sitä kun muokkaan pieniä yksityiskohtia.
Juu, yhdyn mielipiteeseesi auto-toiminnoista. Meikkikuvissa auto levels toimii mulla tosi hyvin, mutta muuten en käytä sitä joka kerta. Ja multiplyn opin Leenalta joka oli oppinut sen ja muut layers-lehden säädöt Heikki M:lta. :D
VastaaPoistaHaha, mulla on tulossa jossain välissä paljon pyydetty meikkikuvatutoriaali, johon tulis vähän samaa juttua kuin tässä :D Mutta onneksi ei ihan samanlainen tutoriaali ole kyseessä kuitenkaan.
VastaaPoistaJa Ixus <3 Mulla on 80IS.
Hyvähän se vain on, että näkee erilaisia tapoja ja tekniikoita. Ja koska en kuitenkaan ole mikään fotariguru, odotan innolla tutorialiasi, jos vaikka oppisin uusia juttuja. :)
VastaaPoistaMä justiin leikin fotarissa julkisivukuvilla, harmi että noihin ei ehkä multiply auta mitään enkä voi sitä siis kokeilla, vielä :D Sitä piti vaan sanomani vielä, että kyllä muokkaus toi ihan eri tavalla meikin esiin! Verraten alkuperäiseen kuvaan, that is.
VastaaPoistaYhtäkkiä tuli sellanen mieleen, että miten multiplyn värien intensiivisyyden lisäys eroaa esim. contrastista tai etenkin saturaatio-säädöstä? Onko sulla tietoa? Lopputulos _näyttää_ aika samalta mut tietysti siinä voi olla useita pieniä vivahde-eroja :)
Kiitos! Taidankin tänään avata photarin kuukausien tauon jälkeen. Viime aikoina oon vaan pikamuokkausta tehnyt iphotolla.
VastaaPoistaNiillä layereiden blending optionseilla saa muuten aika älyttömän kätevästi puut, puskat ja muut perskiksiin! Välttyy turhalta leikkailulta. Suoraa ohjetta en osaa antaa, mutta kokeilujen kautta voittoon :)
VastaaPoistabubble, ainakin se eroaa siten, että se on huomattavasti helpompaa ja ainakin minä saan paremman lopputuloksen, kun en osaa contrastia ja saturationia säätää tarpeeksi tarkasti. :D Netistä katselin, että mitä tuo multiply oikeasti meinaa, mutta en ottanut niistä ohjeista oikein selvää. Pääasia, että näyttää kivalta. :) Mutta kannattaa tosiaan leikkiä niiden blending optionsien kanssa, olen nähnyt nillä tehtävän huikeita juttuja!
VastaaPoistaLucy, olepa hyvä. :)
Leenu, tuo motto on hyväksi todettu. :)
Hei kiitos tästä!! Mä olen aivan avuton Photoshopin kanssa, vaikka se mun koneen kovalevyllä lojuukin. Omia kuviani olen pääasiassa muokannut Picasalla, mutta ehkäpä innostun tämän myötä tutustumaan myös Photoshopiin.
VastaaPoistaMukava kuulla, että tästä oli apua. Photoshop on tosiaan vähän hankalampi ohjelma opetella omin päin. Adoben ohjelmissa on onneksi yleensä tosi hyvät help-osiot, jos vain jaksaa selata niitä. :)
VastaaPoistaHauska nähdä miten toiset muokkaavat meikkikuviaan...! :) Mä tiedän Fotarista niin vähän että tässä tuli paljon uusia asioita. Tuli heti mieleen pari kysymystä:
VastaaPoista- Miksi alkuperäinen background-layer pitää poistaa? Eikö se voi vaan jäädä sinne alle? Kun kaikki layerit lopussa yhdistää niin silloinhan se kuitenkin "häviää", eller?
- Mitä eroa on 'merge visible' ja 'flatten image' - toiminnoilla? Mä käytän aina mergeä. Mutta en tiedä miksi. :)
Voihan se sinne alle jäädä, itse aina poistan turhat tasot automaattisesti selkeyttääkseni valikkoa. Niitä kun joskus muissa hommissa saattaa olla paljonkin.
VastaaPoistaMergellä ja flattenilla on ainakin se ero, että mergellä kaikki näkymättömät tasot ja muu turha, kuvan kokoa kasvattava informaatio jää vielä kuvaan, kun taas flattenilla ne heivataan armotta pois. Mergeä käytetään yleensä silloin, kun halutaan yhdistää monta tasoa, mutta ei kaikkia. Periaatteessa lopputulos on kai sama kuin flattenissa, jos kaikki tasot ovat "visible".